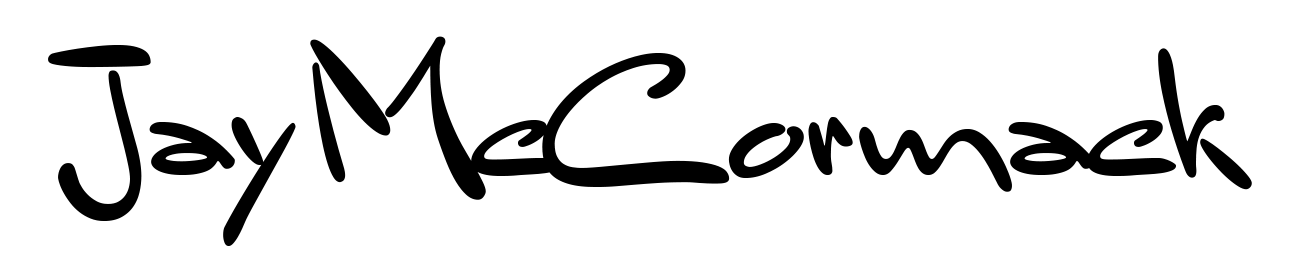This is the next tool in the ‘hard to find but really useful’ category.
I’m not even sure where I found this piece of software, but it must be one of the best free pieces of software available today. If your job requires that you produce screen shots then this is the software you need.
I know, i know, you can create a screenshot without any special software. For those that didn’t know you can just hit the ‘prnt scrn’ button on your keyboard and your screen will be captured and placed on the clipboard, ready for pasting into what ever you want. When I ask people to send me a screen shot of something they are having a problem with, I typically ask them to hit prnt scrn, then paste into a word document and send me the document.
Ok, so back to Screenshot Captor.
There are specifically five things I like about this software:
- It takes over the scrn prnt button – so when you want to snap the screen you just hit the prnt scrn button and up pops Screenshot Captor.
- It has a cool sound effect – I know this is stupid, but it’s actually a good idea in that it tells you that the shot has actually worked effectively and more to the point that it was done using the right software.
- You can add shadows – I love this, you will notice EVERY screen shot on my site has a nice little shadow around the edge. If you’re thinking I have the patience to do this in photoshop everytime then you don’t know me. A single click will add this shadow, very classy!
- You can include the mouse pointer – This was one of the big problems with using the standard prnt scrn function in windows, it doesn’t caputre the mouse pointer. If you are trying to illustrate something for someone then one of the easiest ways is to include the mouse pointer so people know where you are talking about on the screen. Screenshot Captor has this option that you can turn on.
- It saves everything – I think this is one of the other great features. You can grab a screenshot of something and then do nothing with it! I know this sounds bizarre but if you are surfing around or working on a problem and you see something you want to look at in more detail later you just hit one button, then keep working. Later when you want to review it you can double click on the system tray icon and browse back through your captures.
There are a couple of other nice things, however I don’t use them that much. Firstly as you might expect you can crop a screen shot really quickly, you just drag a selection rectangle then click the ‘crop’ button. After this you then add a shadow to keep it looking nice. I find this shadow function saves time because I don’t have to crop so exactly, cause it still looks good with a shadow.
The other option is the ability for the software to recognise different objects in the captured image (like a window, or dialog box) so that you can just select the object you want to capture AFTER you have captured the full screen. This means you have a lot less planning to do.
Screenshot Captor is available for download from here. The full version costs noth’in, but you need to request a key.
There are some you can pay for that have even more features.